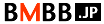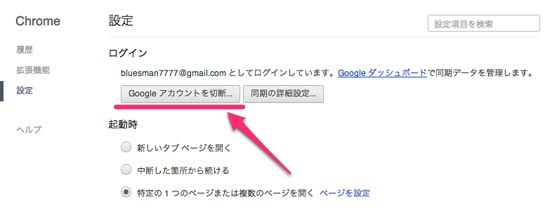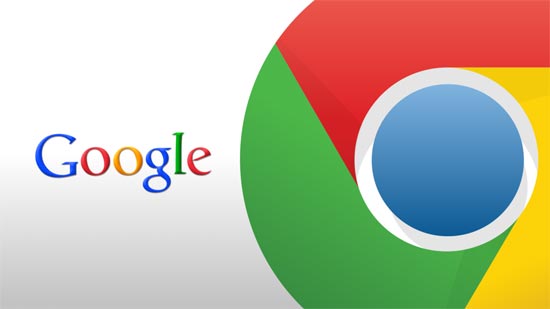
メインマシンは作業用にして、サブマシンでTwitterやFacebookのソーシャル用にしてる人って結構多いはず。私もそう。Twitterで流れてきたURLをブラウザで開いて、それをメインマシンで観たいときにどうするか。Pocketなどに一時保存するとか、エバノに保存するとか、閲覧同期用の拡張機能を使うとか、人によって違うでしょうね。
先日、GoogleChromeの閲覧機能をみていたら、閲覧同期がめっちゃ簡単になってました。(私がこの仕様に気づいてなかっただけかもしれません。)iPhoneのChromeはすでに便利な仕様になっているので、今回は「閲覧同期」に関してまとめてみます。
PC版Chrome「履歴」の「全閲覧を表示」
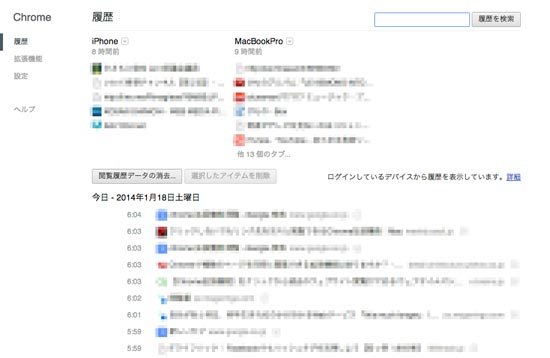
パソコン版GoogleChromeのメニューバー「履歴」から一番下の「全閲覧を表示」をクリック。そうすると、ログインしているアカウントのPCやスマホが表示してくれてます。「iPhone」と「MacBookPro」とありますが、過去の履歴はなくて今開いているページ同期のようです。
また右上の検索では、別のPCやiPhoneの履歴なども含めてすべてで検索してくれます。
同期の設定を確認する
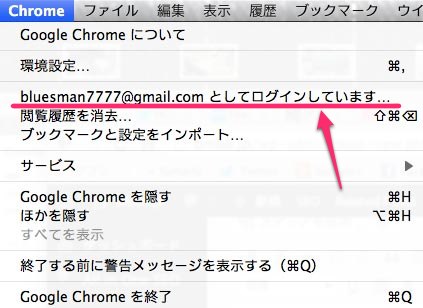
Chromeにログインしているアカウントを確認するには、メニューバー「Chrome」を開いてください。それをクリックするとChromeの設定画面に進みますが、「同期の詳細設定」をクリック。
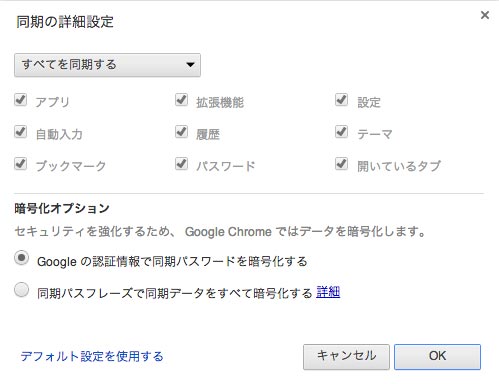
この「履歴」にチェックが入ってないと、同期しません。ちなみにこのChromeの同期機能が超便利で、拡張機能やブックマークなど別のマシンであっても同期してくれる優れものですよ。
他人のPCでログインなどをした際はご注意を!
他人のPCでGoogleChromeのログインをした際は、注意が必要です。ログインしたままだと、自分のPCで観ているサイトが、その人にダダ漏れになってしまいます。どんなエロサイトを今観てるのかバレバレです(笑)
先ほどの詳細画面から「Googleアカウントを切断」をクリックし、Chromeからのログインを解除しましょう。
ただこれはChromeのログインです。他人のPCでGmailにログインしても、このChromeログインにはなりません。
「全履歴を表示」のショートカットキーを覚えよう!
「全履歴を表示」のショートカットキーは、WIndowsは「Ctrl + Y」、Macは「Command + Y」です。これを覚えておくと大変便利ですよ。
スマホからの閲覧同期も簡単!
iPhoneからPCで観たサイトの同期はかなり前から実装されています。
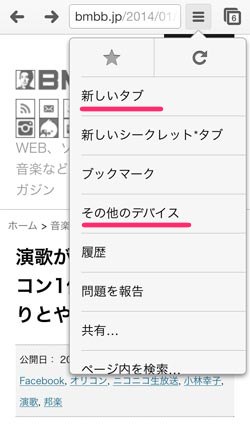
上段メニューから「新しいタブ」か「その他のデバイス」どちらからでも閲覧ができます。PCで観ているサイトがスマホでどう表示するかの確認に重宝。
しかし昔はわざわざメールでURL貼って送信していたんですがね。しかもChromeの閲覧同期、読み込みをするのもストレスなしにできます。ほんと便利な世の中になったもんです。