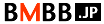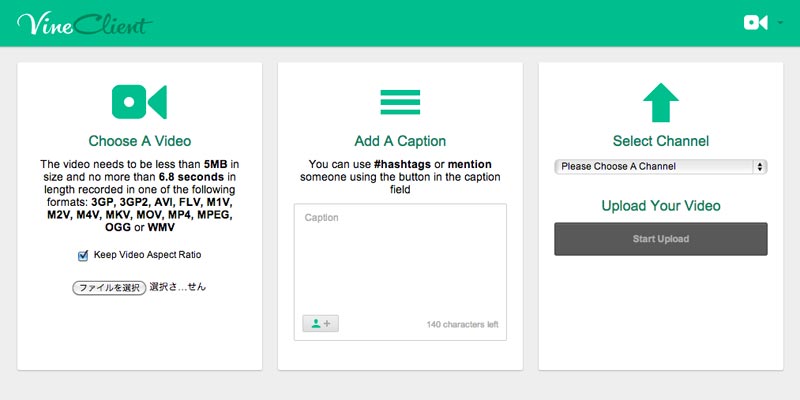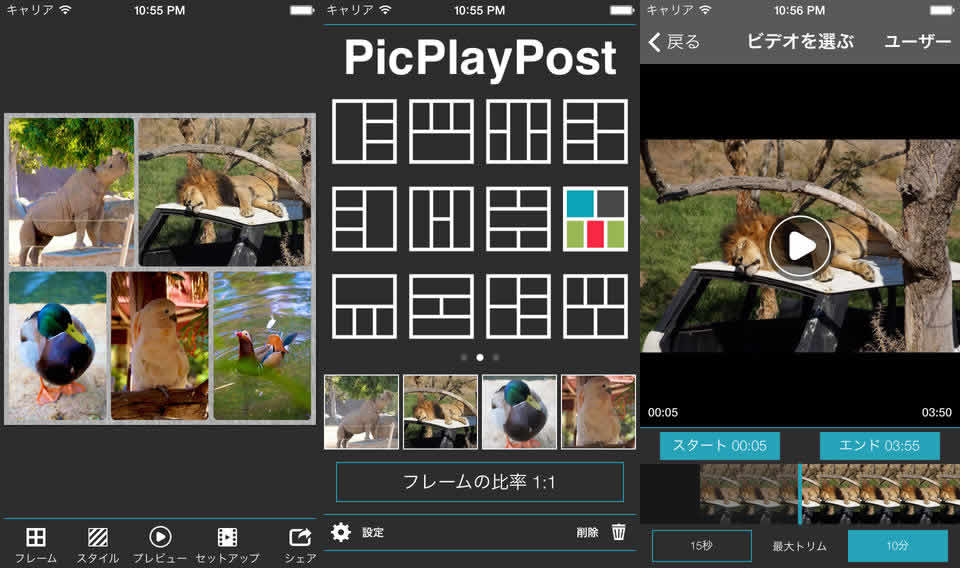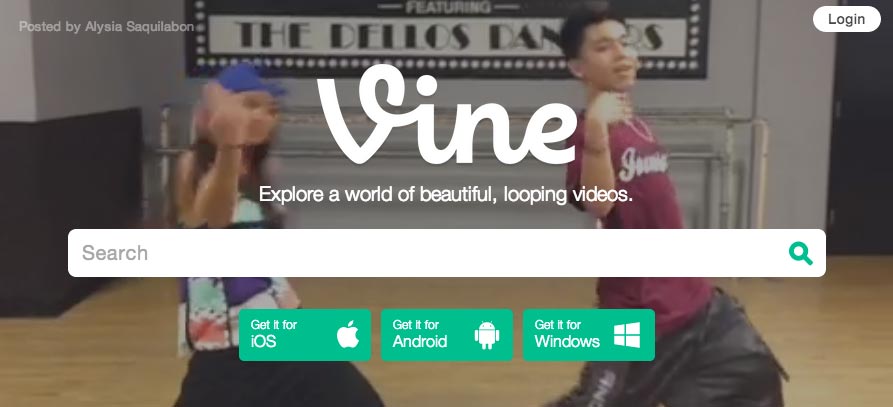
Vineの説明をする際に「6秒ループ動画の」という説明をつけていましたが、最近ではニュースや記事も一気に増えてきてすっかりメジャー化した感があります。このサイトを運営しておりますが更新が滞っていて、目的をかえたサイトにしようか迷っているところであります。
→ 微動画ナビ Vine&Instagram微動画ナビゲーション
さてその記事の中で「パソコンで編集した動画をVineにアップする方法」を2013年9月に書いたのですが、その時から状況が変わってきているので、その改訂版を当ブログでまとめてみます。
パソコンで編集した動画を上げたい方、スマホで別のアプリで編集した動画をVineに上げたい方などに必須の内容かと思います。
以前書いた記事の訂正
→ パソコンで編集した動画をVineにアップする方法 | 微動画ナビ
2013年9月ごろは、PCで作った動画をVineにあげる方法はあまりありませんでした。この内容は現在では正しくないので、訂正部分をまとめます。
まず上記の方法でできたのは、Vineのバージョンが「1.4.4」までです。2014年5月の時点で「2.0.3」になり、Vineの構造が大きくかわりました。(いったん撮影したものを一時保存する「tmp」ファイルが、バージョン2以前と保存方法が変わったため。)
どうしても上記の方法でやる場合は、Vine「1.4.4」のバージョンを探してやればいいのですが、現在は他の方法がたくさんあるので、無用の記事となりました。この記事は様子をみて削除いたします。
パソコンからVineにアップロードする方法
Chrome拡張機能「VineClient」
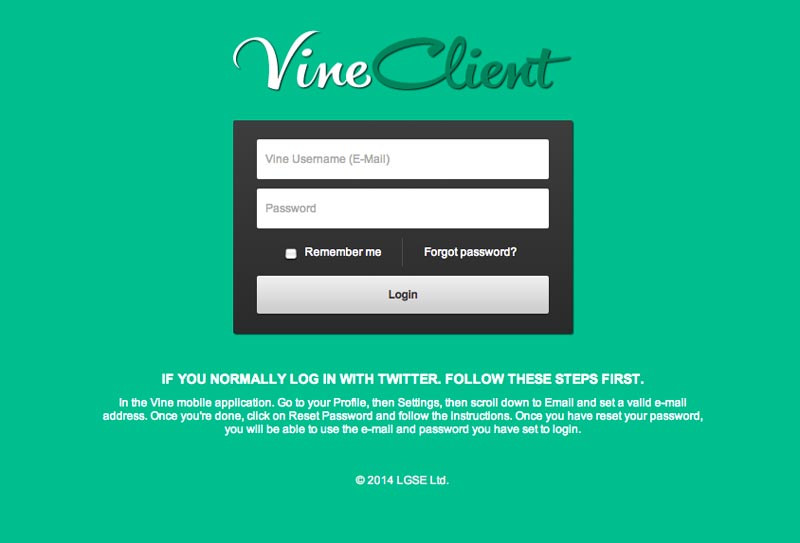
パソコンで作った動画を、パソコンから直接Vineにアップロードする方法です。GoogleChrome用のクライアント「VineClient」
を入れると、簡単にアップロードできます。詳しくはこちらをご覧ください。
→ [M] 「Vine」に凝った動画を投稿できるChrome用クライアント「VineClient」 | mbdb (モバデビ)
「VineCient」のインストールはこちらから。
アップロードできるファイル形式は、3GP、3GP2、AVI、FLV、M1V、M2V、M4V、MKV、MOV、MP4、MPEG、OGG、WMVの13形式に対応。1ファイル5MBまで、また動画の長さは6.8秒まで。
スマホからVineにアップロードする方法
iOSアプリ「Upload Custom Video to Vine」
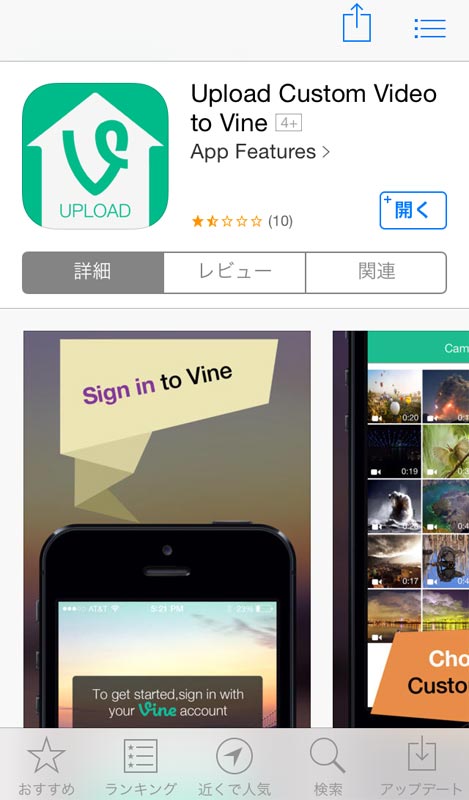
Vineにスマホからアップロードできるアプリは山ほど出ていますね。(Androidもあると思いますが、検証していません。)私は昔から使っているのが「Upload Custom Video to Vine」(Upload Vineと表記されます。)を使っています。300円の有料ですが、トラブルなく使えています。
このアプリは、長めに撮影した動画の中から再生位置を選択することが可能。そして動画の大きさを自由に替えられて、横幅や縦幅にフィットされることもできます。
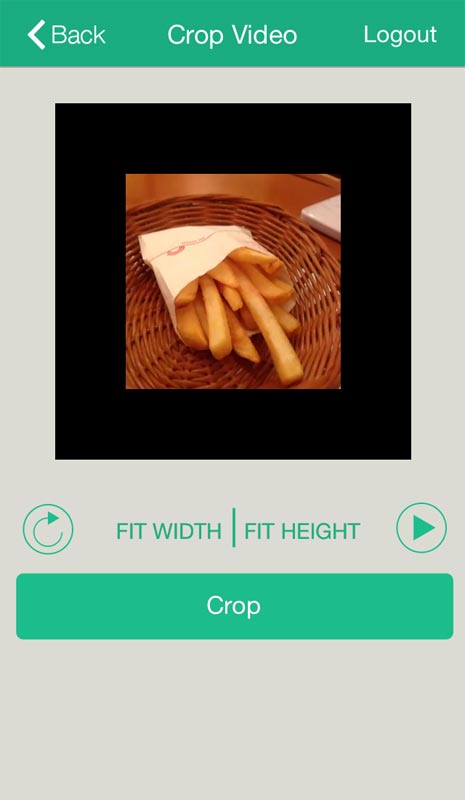
アプリの評価はかなり低いのですが、普通に使えるアプリかと思われます。
ダウンロードはこちら
iOSアプリ「PicPlayPost」
→ BMBB.JP|分割動画作成アプリ「PicPlayPost」がVineにもアップロード可能に
画面分割を1:1の1画面の正方形に選択をしてアップロードしましたら、普通に使えました。コラージュできるアプリとしても最適なので、Vine用だけに使いたくない方はこちらのダウンロードをおすすめします。
ダウンロードはこちら
編集した動画をアップロードする際の注意
Vineのアカウント情報にメールアドレスとパスワードを設定しましょう
上記のすべての場合も、Vineにログインする際にメールアドレスとパスワードを聞いてきます。Vineのアカウントをお持ちの方は、Twitterアカウントからアカウントを取得している方が圧倒的に多いと思われます。
「Upload Custom Video to Vine」の場合ですと、Twitterでログインをしてアップロードをしようとしてもエラーがおきました。どうやらこの手のサードパーティ製のものはメールアドレスとパスワードが必須のように思います。
Twitterでアカウントを取得の方は、Vineにログインをして「設定」からメールアドレスとパスワードをきちんと入力しましょう。
PCで編集した際に、書き出しに注意を!
パソコンで編集した場合、書き出しの形式やサイズが問題になることが多いです。(昔、ここでつまづいて大苦戦した思い出があります。)最近は、大きくでも大丈夫かもしれませんが、書き出しサイズをVine用に書きだしてやるほうが無難です。
私はMacの「AnyMP4 MP4 Converter」というソフトを使っていますが、他のソフトでも書き出しの設定には十分ご注意ください。私はいつも書き出している設定を記載しておきます。
- ビデオ設定/(ビデオコーデック)MPEG4でH.264形式、(ビデオサイズ)480×480、(ビットレート)1200kbps、(フレームレート)30fps
- オーディオ設定/(エンコーダー)AAC、(サンプルレート)44100Hz、(チャンネル)1モノ、(ビットレート)128kbps